|
画面が正常に表示されない時や動作がおかしい時には、以下の設定項目をご確認ください。 SSL設定STEP1「Firefox」メニューから「環境設定」を選択します。 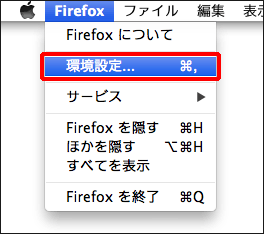
STEP2「詳細」タブをクリックします。 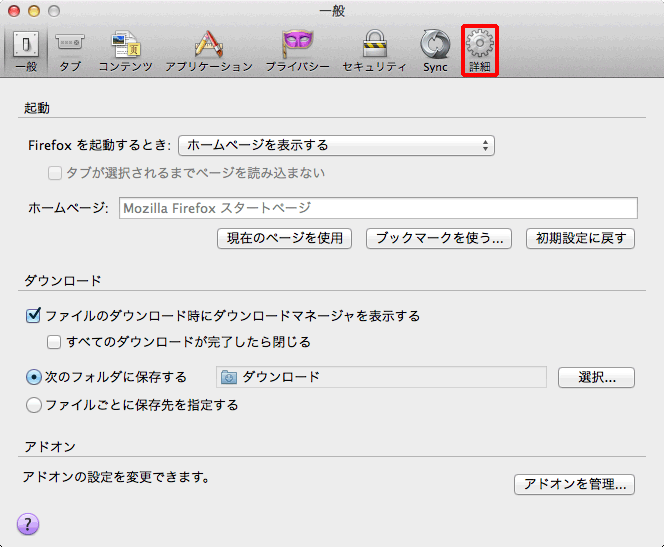
STEP3「暗号化」タブをクリックします。 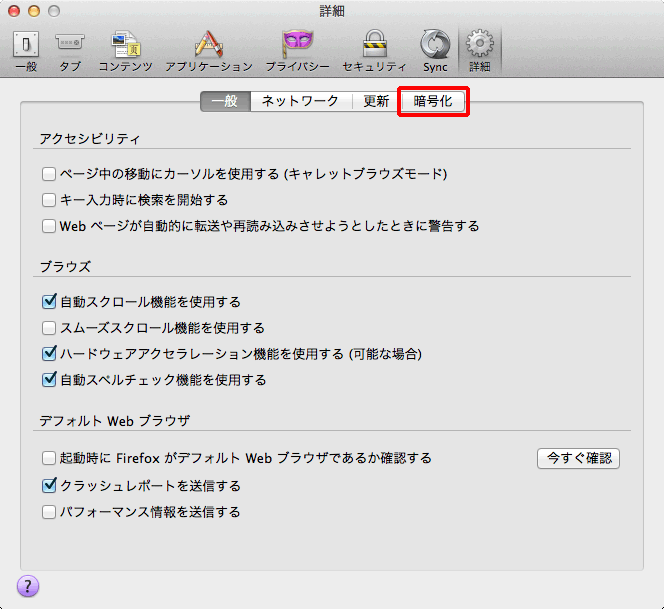
STEP4「SSL 3.0を使用する」「TLS 1.0を使用する」をチェックし、画面を閉じます。 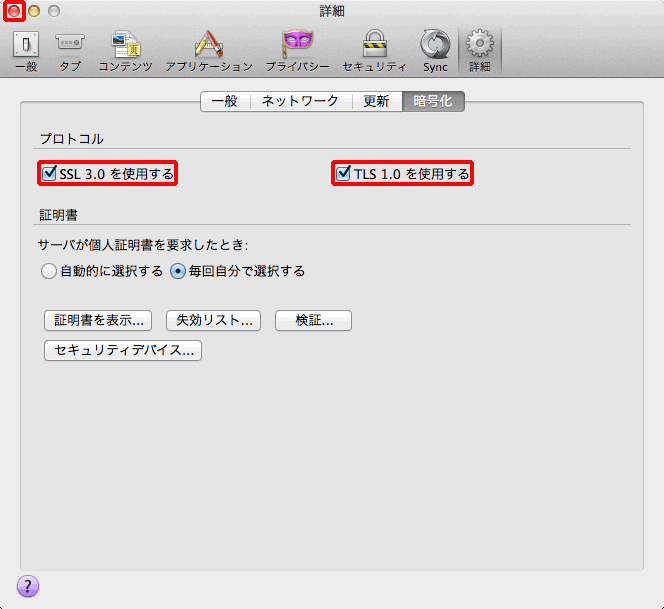
Cookie設定STEP1「Firefox」メニューから「環境設定」を選択します。 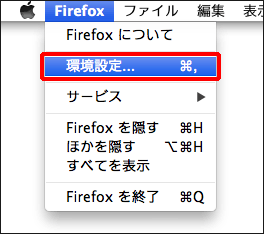
STEP2「プライバシー」タブをクリックします。 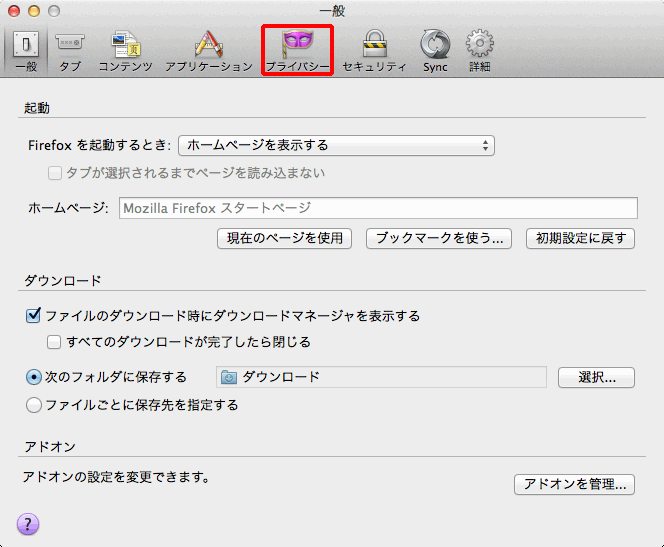
STEP3「履歴を記憶させる」を選択し、画面を閉じます。 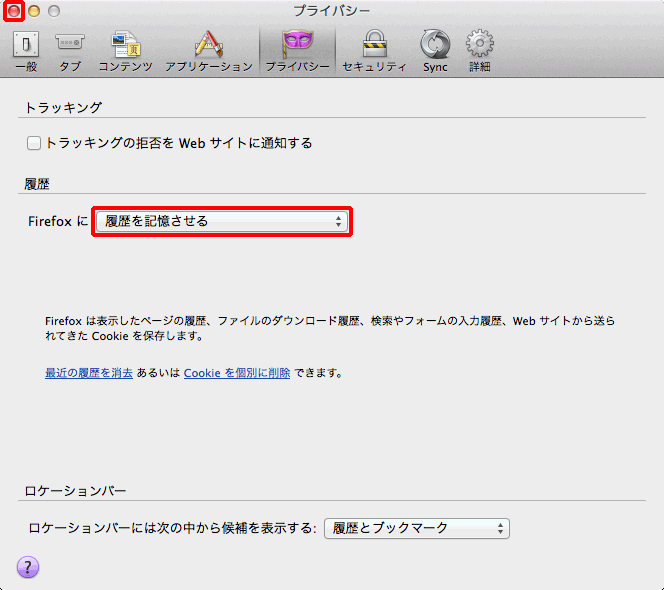
Cookieの削除STEP1「Firefox」メニューから「環境設定」を選択します。 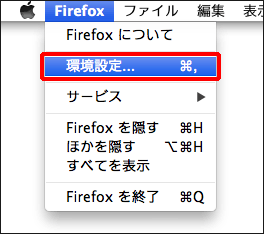
STEP2「プライバシー」タブをクリックします。 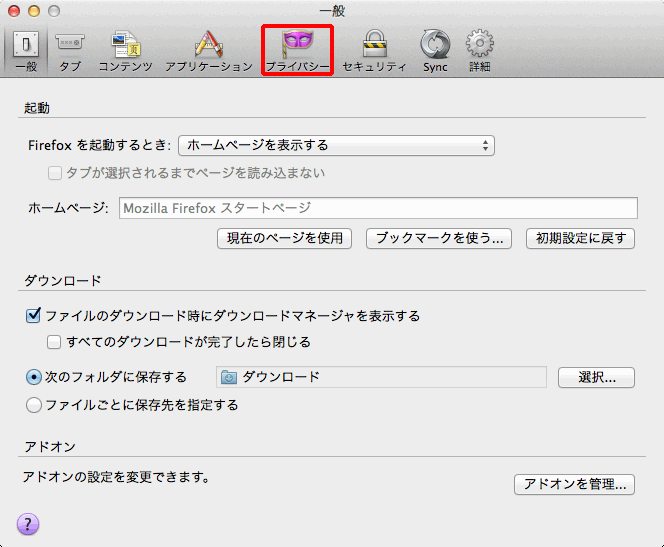
STEP3「Cookie を個別に削除」をクリックします。 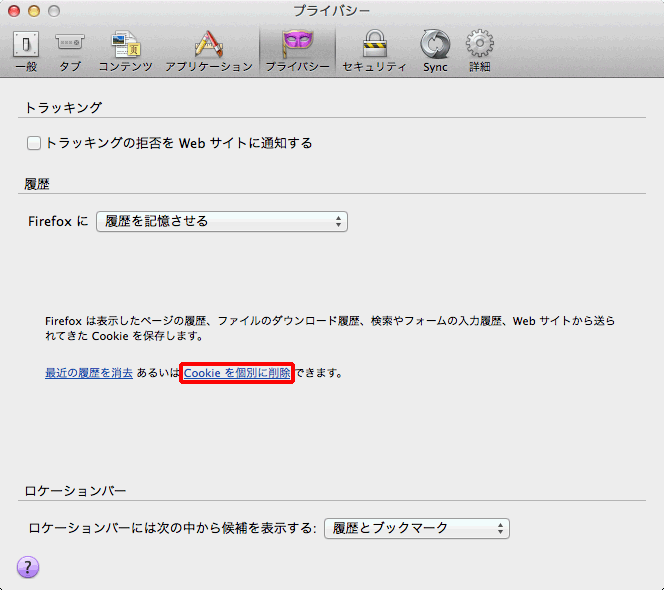
STEP4「すべてのCookieを削除」をクリックし、「閉じる」をクリックします。
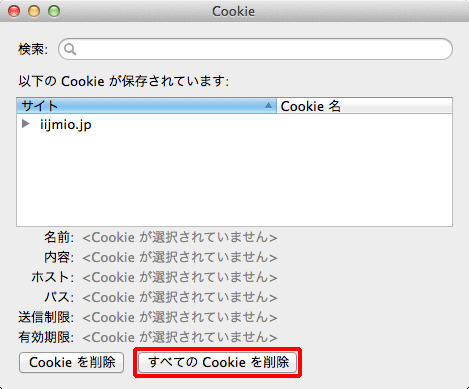
JavaScript設定STEP1「Firefox」メニューから「環境設定」を選択します。 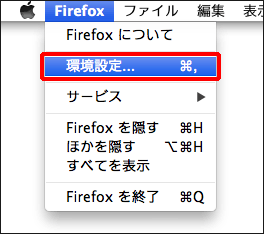
STEP2「コンテンツ」タブをクリックします。 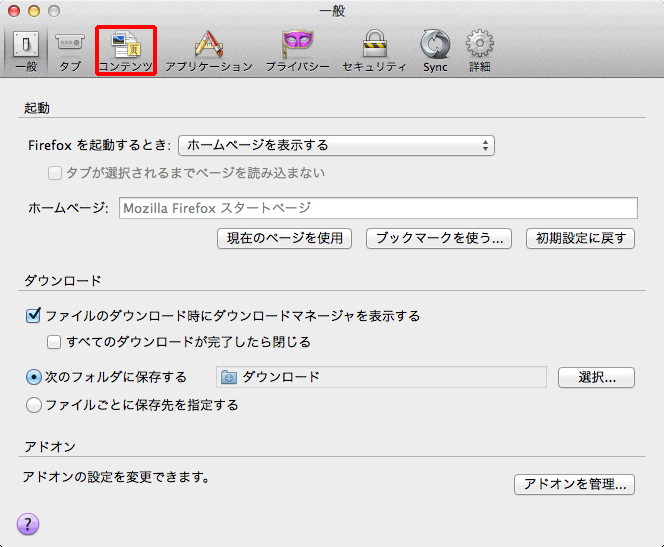
STEP3「JavaScriptを有効にする」をチェックし、「詳細設定」をクリックします。 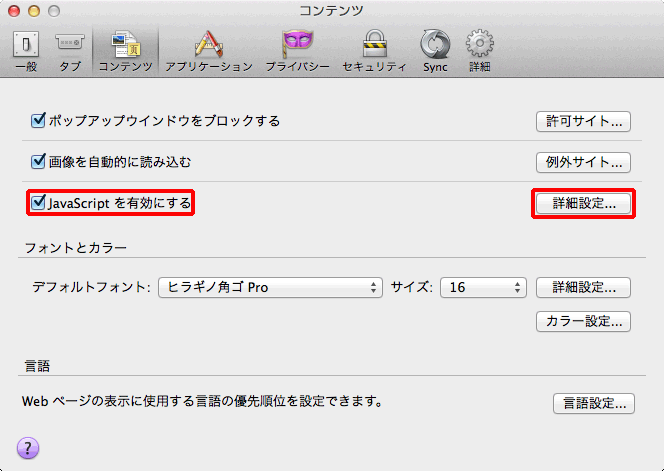
STEP4「ポップアップウィンドウの移動または大きさの変更」と「コンテキストメニューを無効化または変更する」をチェックし、「OK」をクリックします。 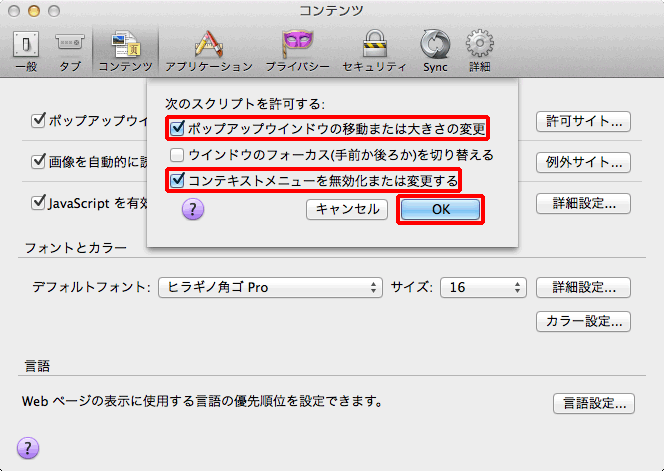
STEP5画面を閉じます。 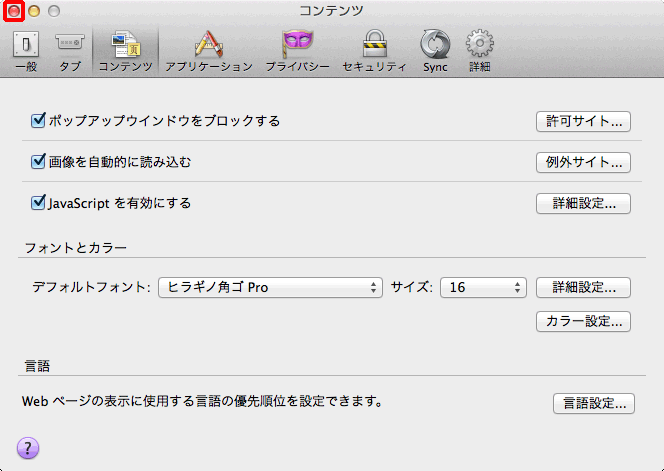
キャッシュのクリアWebページの表示がおかしい原因の1つに、ブラウザが保存しているキャッシュと呼ばれるデータが壊れている場合があります。キャッシュのクリアをお試しください。 STEP1「Firefox」メニューから「環境設定」を選択します。 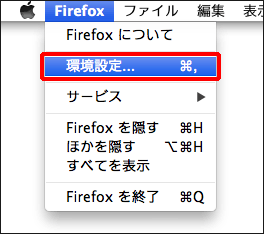
STEP2「詳細」タブをクリックします。 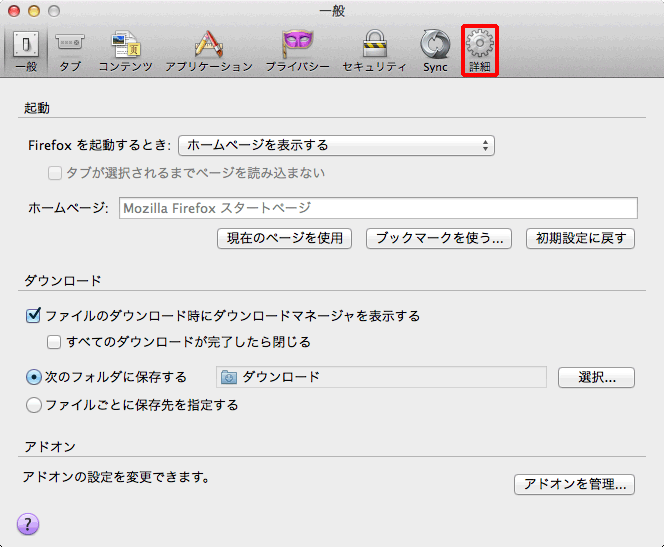
STEP3「ネットワーク」タブをクリックします。 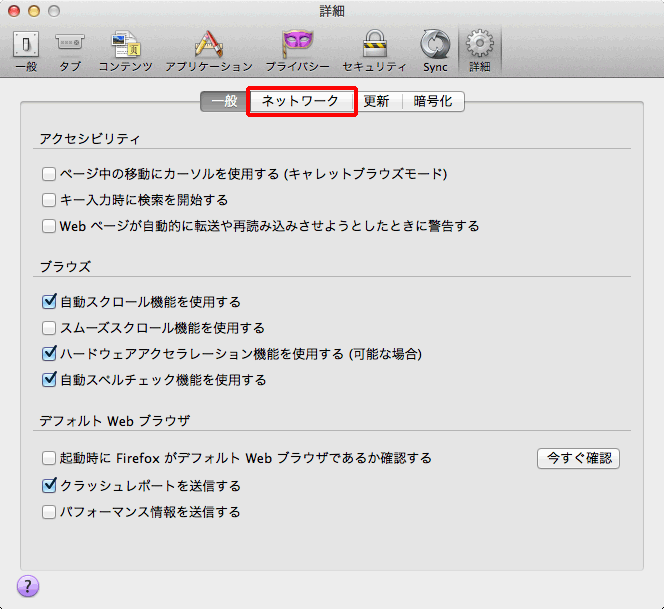
STEP4「今すぐ消去」をクリックし、画面を閉じます。 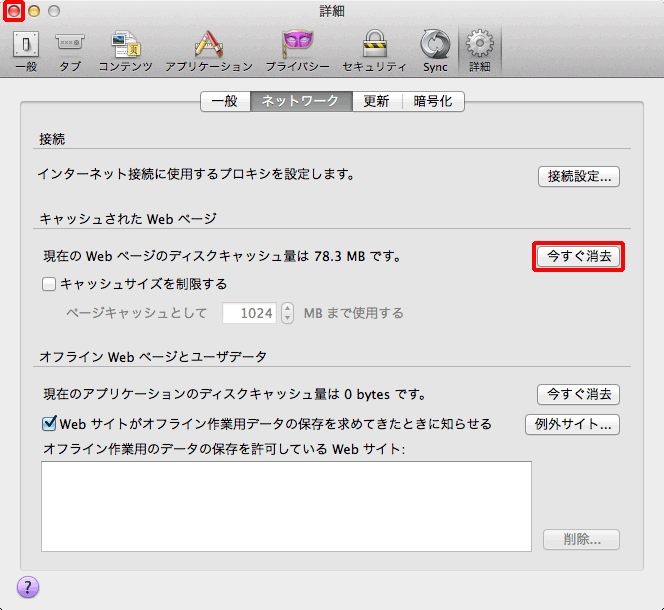
|