|
画面が正常に表示されない時や動作がおかしい時には、以下の設定項目をご確認ください。 Cookie設定STEP1「Chrome」メニューから「環境設定」を選択します。 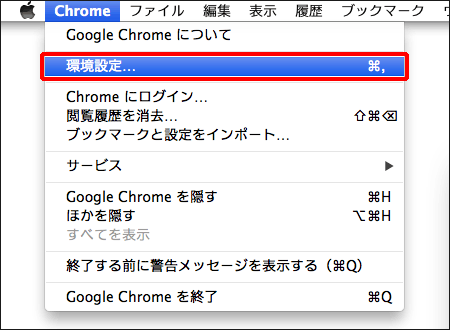
STEP2「詳細設定を表示」をクリックします。 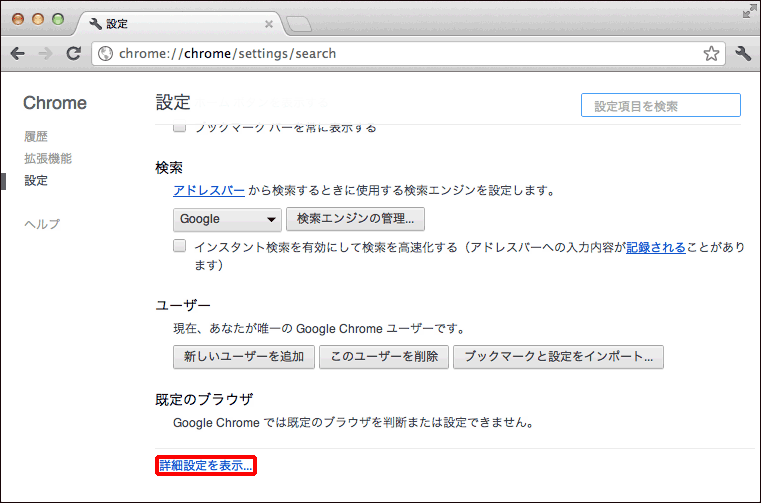
STEP3「コンテンツの設定」をクリックします。 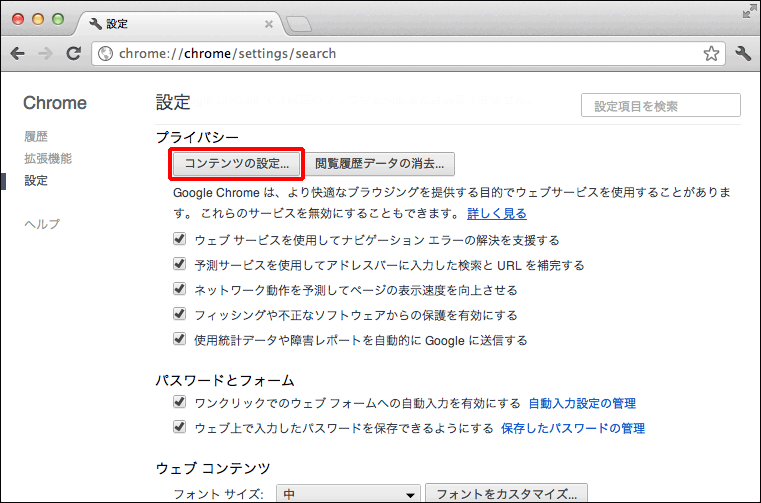
STEP4「ローカルへのデータ設定を許可する(推奨)」を選択します。 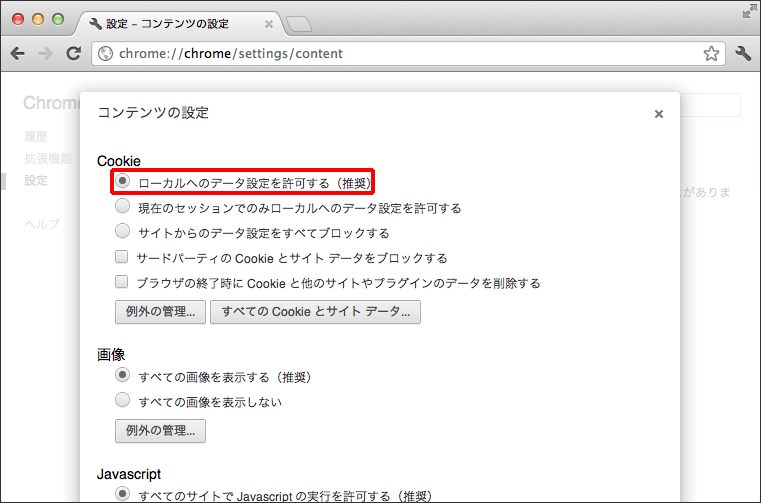
STEP5「OK」をクリックします。 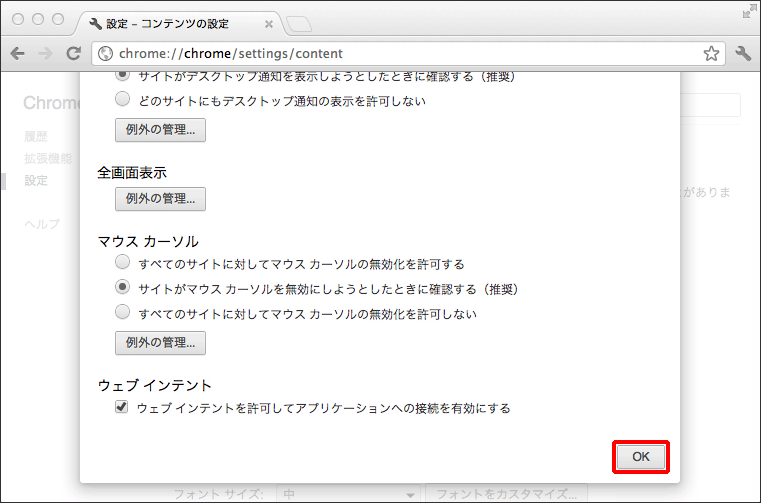
Cookieの削除STEP1「Chrome」メニューから「環境設定」を選択します。 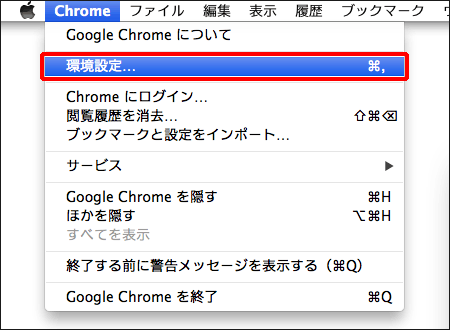
STEP2「詳細設定を表示」をクリックします。 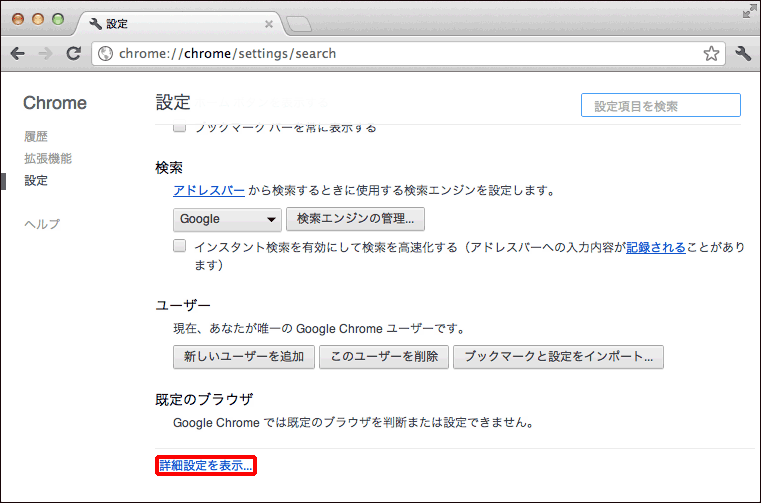
STEP3「コンテンツの設定」をクリックします。 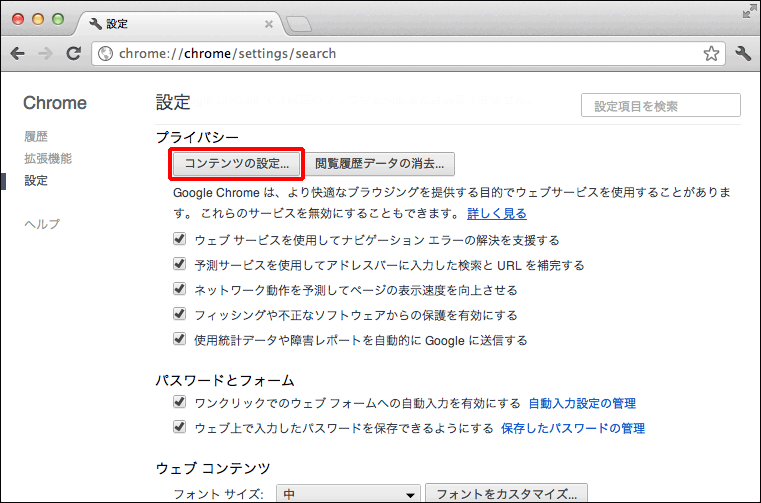
STEP4「すべてのCookieとサイトデータ」をクリックします。 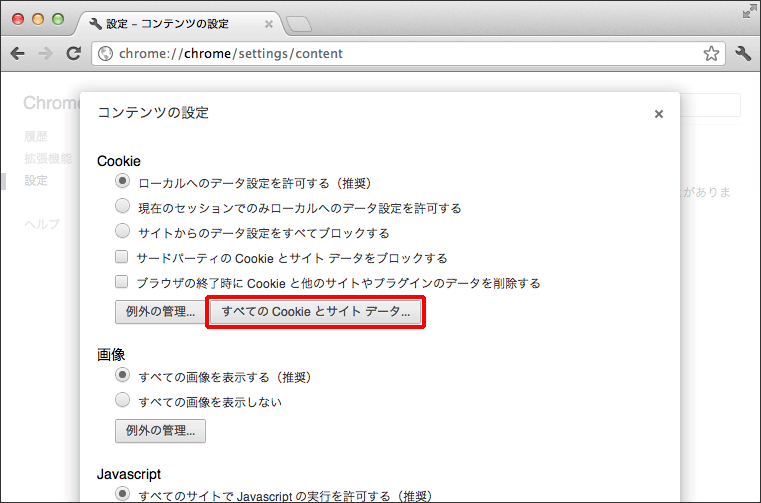
STEP5「すべて削除」をクリックし、「OK」をクリックします。
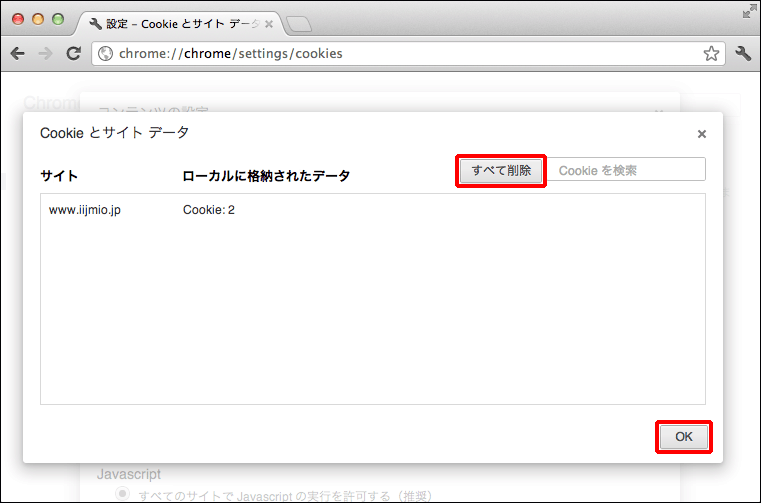
STEP6「OK」をクリックします。 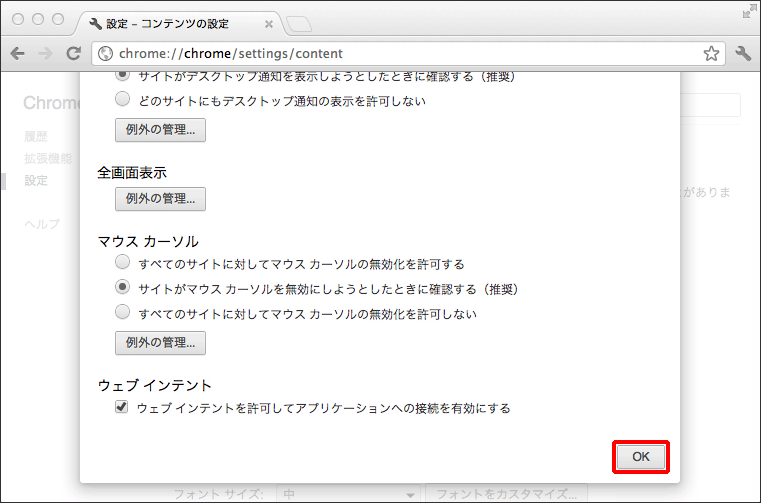
JavaScript設定STEP1「Chrome」メニューから「環境設定」を選択します。 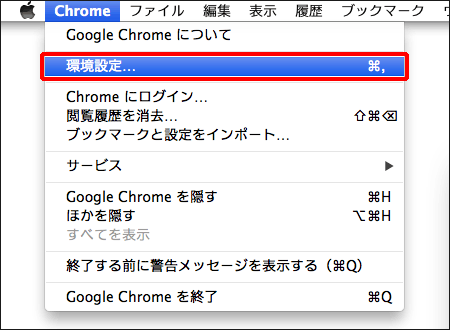
STEP2「詳細設定を表示」をクリックします。 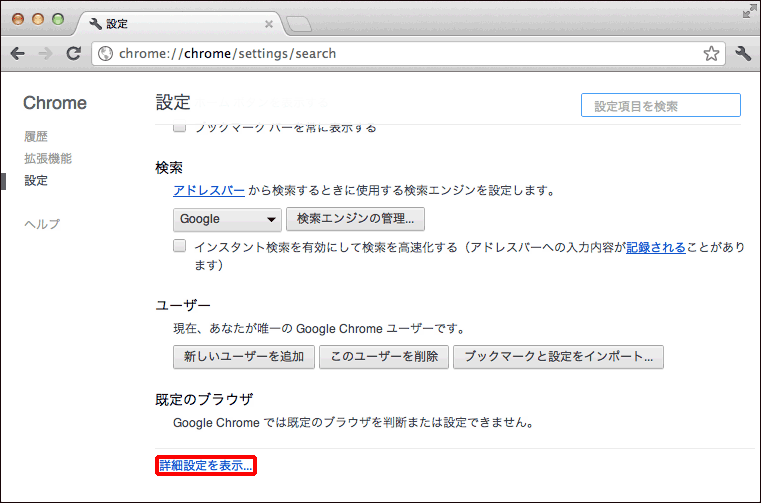
STEP3「コンテンツの設定」をクリックします。 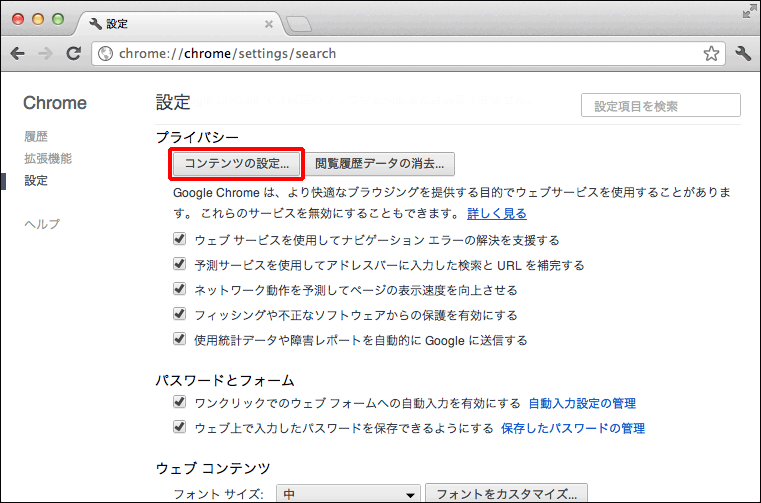
STEP4「すべてのサイトでJavascriptの実行を許可する(推奨)」を選択します。 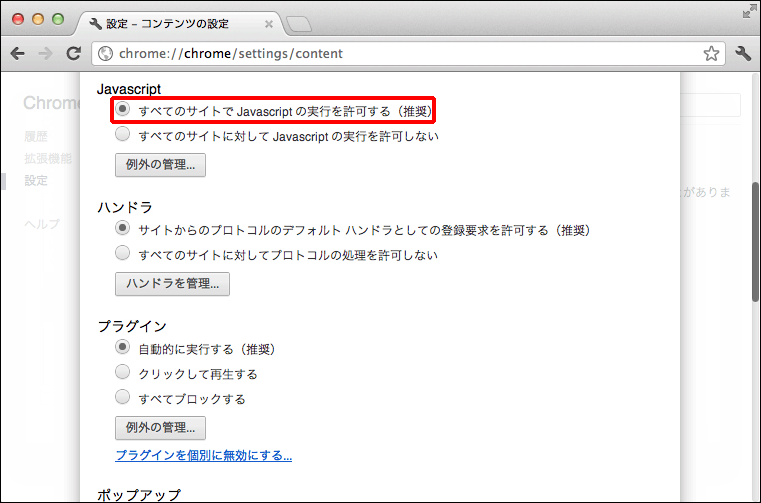
STEP5「OK」をクリックします。 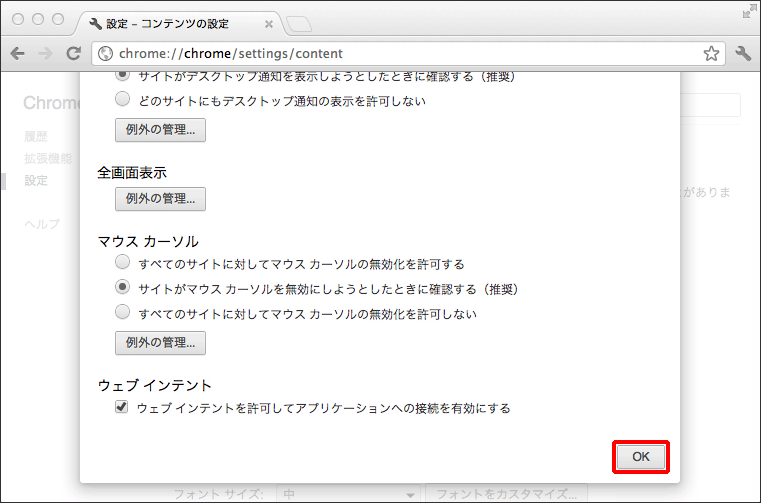
キャッシュのクリアWebページの表示がおかしい原因の1つに、ブラウザが保存しているキャッシュと呼ばれるデータが壊れている場合があります。キャッシュのクリアをお試しください。 STEP1「Chrome」メニューから「環境設定」を選択します。 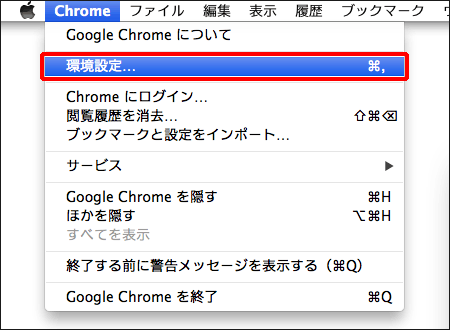
STEP2「詳細設定を表示」をクリックします。 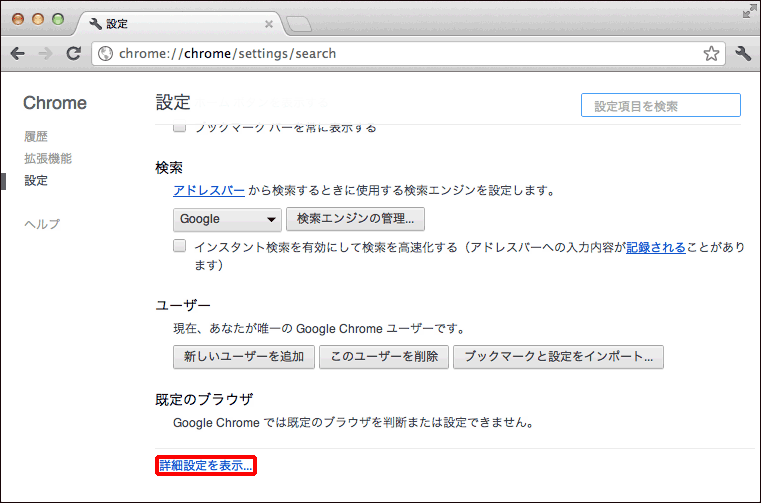
STEP3「閲覧履歴データの消去」をクリックします。 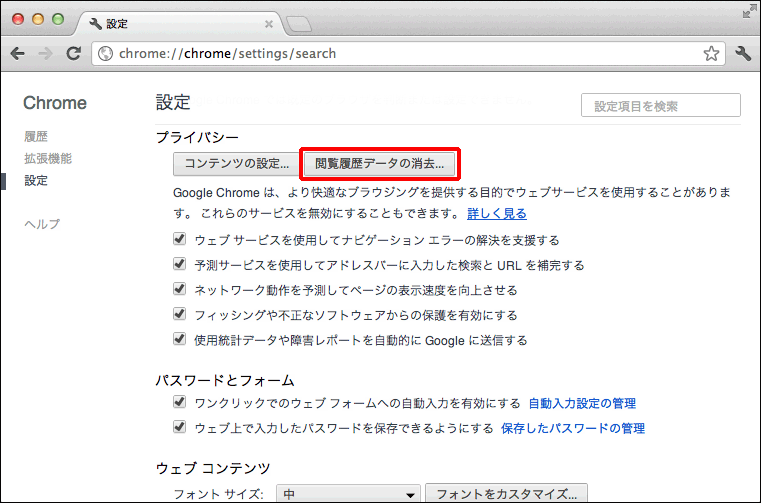
STEP4「次の期間のアイテムを消去」で「すべて」を選択、「キャッシュ」にチェックを入れ、「閲覧履歴データを消去する」をクリックします。 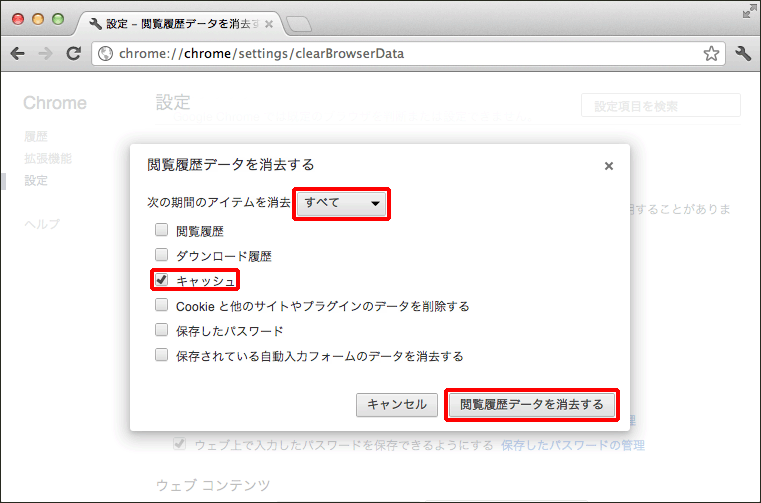
|